Q: 如何在Windows中批量重命名文件扩展名?
A: 在Windows中更改单个文件扩展名很简单。 只需突出显示 文件名 在Windows资源管理器中,然后在点后键入新的扩展名。 尽管此方法对少量文件有效,但手动编辑大量文件名可能会花费很长时间。 幸运的是,您可以按照以下步骤通过自动化来加快该过程。
单个文件夹中的文件
下面是一个包含几个示例文件夹 TXT。 需要更改为的文件 XML文件 文件。
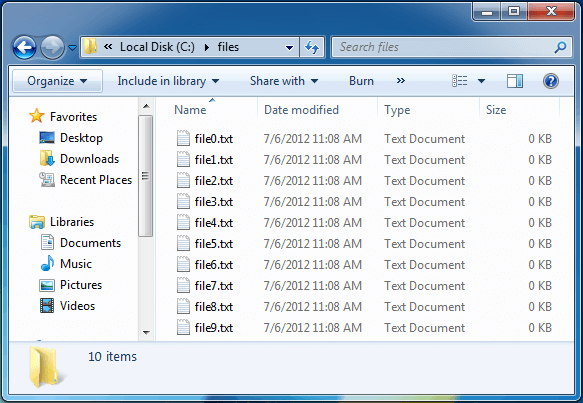
1。 为了批量重命名文件扩展名,您首先需要打开Windows命令提示符。 为此,请选择 .
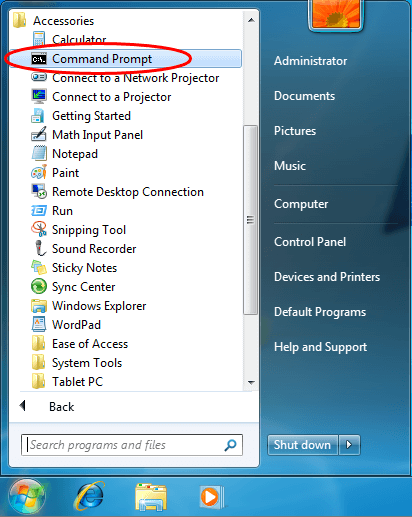
您也可以输入“CMD”,然后在Windows“开始”菜单文本字段中按Enter。
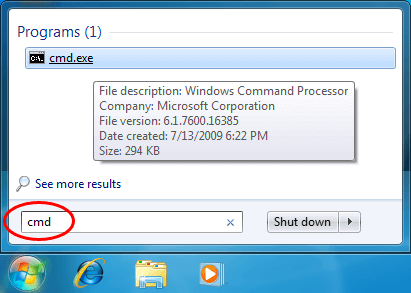
2。 导航到包含要重命名的文件的目录,方法是使用“cd“命令(“ cd”代表“更改目录”)。例如,您将键入“cd桌面\ XML文件“导航到名为“的文件夹XML文件在Windows桌面上。
3。 键入以下命令,该命令会将当前文件夹中的所有* .txt文件重命名为* .xml文件:
任* .txt * .xml
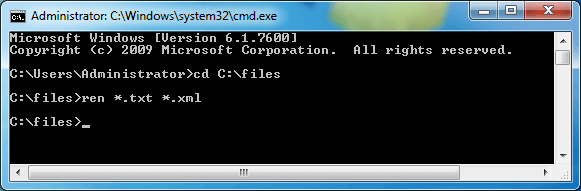
4。 文件全部从* .txt重命名为* .xml:
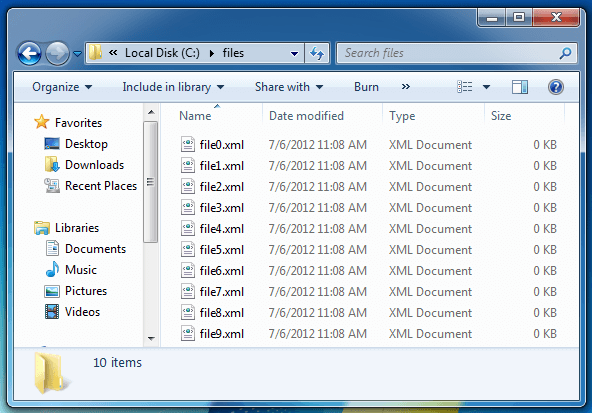
注意NOTE: 如果文件具有不同的扩展名,或者它们根本没有扩展名,而您想向其添加扩展名,则可以改用以下命令:
任* * .xml
子文件夹中的文件
重命名子文件夹中的文件(或 子目录)是一项更复杂的任务,需要额外的 句法。 以下命令使用一个循环 重复 通过子文件夹(深入一级)并将所有文件扩展名从* .txt更改为* .xml:
/ d(x)中的%x会执行%x和ren * .txt * .xml和popd
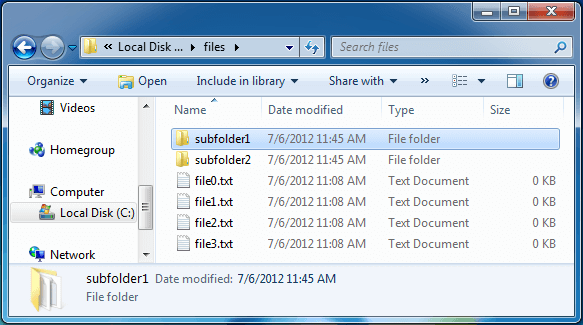
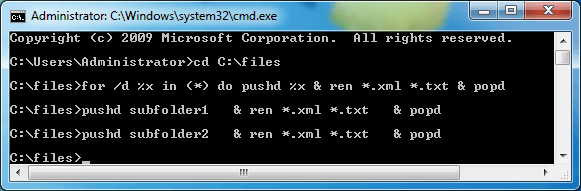
你可以替换 * .txt * .xml 以及以上命令中的任何其他扩展。 另外,您可以更换 * .txt (第一个变量) * 如果要重命名所有文件的所有扩展名。
注意NOTE: 请确保您正确键入上述命令,因为您可能无法撤消重命名过程。 如果要更加安全,可以将文件复制到新文件夹,以便在运行重命名命令之前备份文件。 重命名过程成功完成后,您可以删除文件的额外副本。
更新:十月4,2012